How to install and run a Nibbleblog site
You've decided to start blogging, and you want to use Nibbleblog. This article provides the information you need to get up and running.
Step 1: Install Nibbleblog
The first step is to install Nibbleblog on your account. If you haven't ordered a hosting account yet, this is very easy. When you order your hosting package with A2 Hosting, simply select Nibbleblog in the list of auto-installation options. After your account is set up, Nibbleblog will be ready and waiting for you.
If you have already ordered a hosting account with A2 Hosting, there are two ways to install Nibbleblog:
- Softaculous: Softaculous is an automated application installer that A2 Hosting provides with managed hosting accounts. It enables you to install a wide range of applications on your account with just a few clicks, including Nibbleblog. For information about how to install Nibbleblog using Softaculous, please see this article.
- Manual installation: You can install Nibbleblog manually, though this requires some extra configuration steps on your part. For information about how to install Nibbleblog manually, please see this article.
After Nibbleblog is installed on your account, it's time to start making your site your own.
Step 2: Customize Nibbleblog
Before you starting creating and posting content, you should do some site customization. Nibbleblog makes this easy with its theme and plugin support.
Themes
A theme provides a site's look-and-feel, including fonts, colors, page layouts, and more. When you change a theme, your site instantly has a completely new visual appearance. To see the themes that are included with Nibbleblog, follow these steps:
- Log in to Nibbleblog as the administrator. The dashboard appears.
- In the left pane, click Themes:
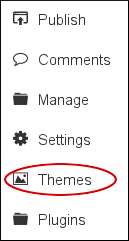
- To use a different theme, click Install next to the theme you want to use.
Plugins
While themes modify site appearance, plugins extend and enhance site functionality. To see the plugins that are included with Nibbleblog, follow these steps:
- Log in to Nibbleblog as the administrator. The dashboard appears.
- In the left pane, click Plugins:

- To install a plugin, click Install next to the plugin you want to use.
Step 3: Create content
You've installed Nibbleblog and done some basic site customization. Now it's time to get down to the business of actually creating and sharing content!
Posts and pages
Like many blogging platforms, Nibbleblog makes a distinction between two types of content, posts and pages:
- Posts are chronologically ordered on the home page, with the newest posts at the top.
- Pages contain content that does not change (also referred to as static). As a result, they are not listed by date. Common examples of static pages are “About me” or “Contact us” pages. A blogging site is often composed mainly of posts, with only a few static pages.
Typically, you'll initially create a few static pages when first setting up your site, and then leave them untouched. On the other hand, you'll be creating and editing new posts frequently.
To create a new post or page for your Nibbleblog site, follow these steps:
- Log in to Nibbleblog as the administrator. The dashboard appears.
- In the left pane, click Publish:
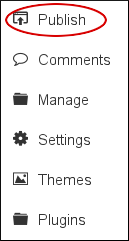
Nibbleblog defaults to creating a new post. If you want to create a static page instead, click New page:

In the Enter title here text box, type a title for the post or page, such as Hi mom:

In the large text box, type the content for the post or page:
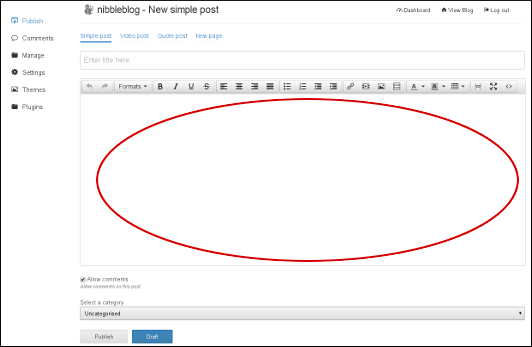
- You can use the icons in the toolbar above the text box to add formatting and styling to your text.
- To enable comments for the post, select the Allow comments check box.
To save the content as a draft and work on it later, click . Because this is a very simple example, go ahead and click . The post appears at the top of the home page immediately.
- The Draft feature is perfect for capturing ideas when you're not ready yet to publish content for the world to see.
- To delete a post, in the left pane click Manage. Locate the post you want to delete, and then click Delete.
Step 4: Manage comments
Nibbleblog makes it easy to approve or delete reader comments. To do this, follow these steps:
- Log in to Nibbleblog as the administrator. The dashboard appears.
- In the left pane, click Comments:

On the Manage comments page, a list of comments appears. For example:

- To approve a comment, click Approve.
- To delete a comment, click Delete.
- To remove approval for a comment that you previously approved, click Disapprove. The comment awaits your re-approval.
Article Details
- Product: All accounts
- Level: Beginner
Grow Your Web Business
Subscribe to receive weekly cutting edge tips, strategies, and news you need to grow your web business.
No charge. Unsubscribe anytime.
Did you find this article helpful? Then you'll love our support. Experience the A2 Hosting difference today and get a pre-secured, pre-optimized website. Check out our web hosting plans today.
