How to determine your account's server name
This article describes how to determine the server name for a shared hosting or reseller hosting account. You may need to know the server name to configure or access account features, such as e-mail and FTP.
Using cPanel to determine the server name
You can use cPanel to determine the server name. The steps to do this depend on which cPanel theme is currently active for your account.
Paper Lantern
To determine the server name when using the Paper Lantern cPanel theme, follow these steps:
- Log in to cPanel.If you do not know how to log in to your cPanel account, please see this article.
- In the left sidebar, click the Statistics icon:
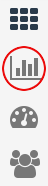
In the GENERAL section, click Server Information:
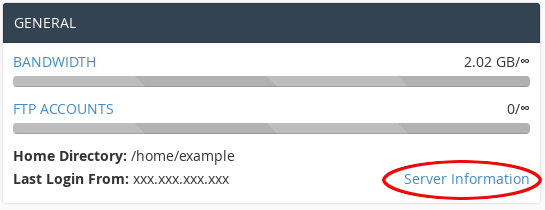
On the Server Information page, locate the Server Name row and note the value:

To determine the full server name for your account:
- If you have a shared hosting account, add a2hosting.com to the Server Name value. For example, if cPanel displays a2s78 for your server name, then the complete server name is a2s78.a2hosting.com.
- If you have a reseller hosting account, add supercp.com to the Server Name value. For example, if cPanel displays sr10 for your server name, then the complete server name is sr10.supercp.com.
x3
To determine the server name when using the x3 cPanel theme, follow these steps:
- Log in to cPanel.If you do not know how to log in to your cPanel account, please see this article.
- In the left column of the cPanel home screen, locate the Stats heading.
- Click expand stats. The Stats column expands to show you additional information about your account.
- Locate the Server Name row and note the value.
- To determine the full server name for your account:
- If you have a shared hosting account, add a2hosting.com to the Server Name value. For example, if cPanel displays a2s78 for your server name, then the complete server name is a2s78.a2hosting.com.
- If you have a reseller hosting account, add supercp.com to the Server Name value. For example, if cPanel displays sr10 for your server name, then the complete server name is sr10.supercp.com.
Using the command line to determine the server name
You can use the command line to determine the server name for an account. To do this, follow these steps:
- Log in to your account using SSH.
- At the command line, type the following command:
hostname
The full server name for your account appears.
Article Details
- Product: Reseller Hosting Shared Hosting
- Level: Beginner
Grow Your Web Business
Subscribe to receive weekly cutting edge tips, strategies, and news you need to grow your web business.
No charge. Unsubscribe anytime.
Did you find this article helpful? Then you'll love our support. Experience the A2 Hosting difference today and get a pre-secured, pre-optimized website. Check out our web hosting plans today.
