How to optimize your site with the A2 Optimized plugin
The A2 Optimized plugin uses custom A2 Hosting settings and functionality to optimize your web site's performance.
The A2 Optimized plugin works with the following popular web applications:
- WordPress
- Drupal
- Magento
The A2 Optimized plugin does not support Magento 2 yet.
- PrestaShop
- Joomla
- OpenCart
Using the A2 Optimized plugin
To get started with the A2 Optimized plugin, follow these steps:
- Log in to cPanel.If you do not know how to log in to your cPanel account, please see this article.
- In the Advanced section of the cPanel home screen, click A2 Optimized:
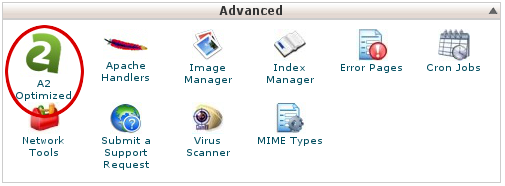
The A2 Optimized plugin searches for any of the following applications installed on your account:
- WordPress
- PrestaShop
- Drupal
- Joomla
- Magento
- OpenCart
If you have not installed any of these applications, the Installed Applications list is empty. To install a supported application, follow these steps:
- Click , and then click . Softaculous opens in a new window.
- Install one of the five supported applications listed above.
- After Softaculous installs the application, return to the A2 Optimized page.
- Next to Installed Applications, click the Refresh Applications icon:
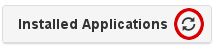
- A2 Optimized detects the new application and displays it in the Installed Applications list.
In the Installed Applications list, click the name of an installed application to view its configuration settings:
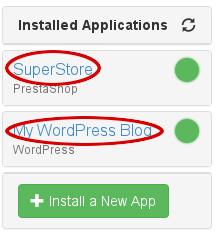
General application settings
The A2 Optimized plugin displays several settings for each installed application. To access and view these settings, follow these steps:
- Under Installed Applications, click the name of an installed application, and then click Overview. A2 Optimized displays several settings for the application:
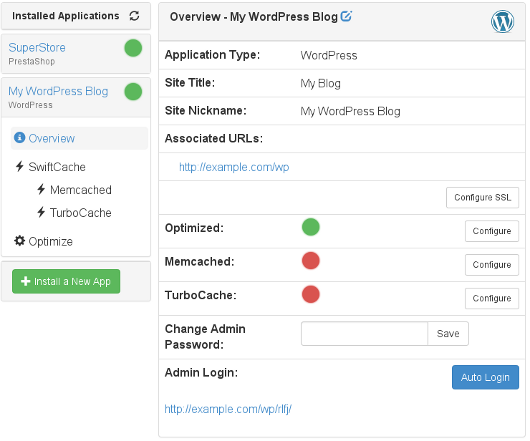
- To configure SSL for the site, click . The cPanel SSL/TLS Manager opens in a new window. For more information about configuring SSL for a site, please see this article.
- The Optimized, Memcached, and TurboCache fields indicate if these options are currently enabled or disabled.
Some applications have additional options available:
- WordPress: You can change the administrator password for WordPress. To do this, type the new password in the Change Admin Password text box, and then click .
You can also log in to WordPress automatically as the administrator. To do this, click , and then click . The temporary login URL is valid for 30 seconds. Alternatively, you can click the displayed administrative login URL and type the administrator username and password at the regular WordPress login screen.
- WordPress: You can change the administrator password for WordPress. To do this, type the new password in the Change Admin Password text box, and then click .
A2 Optimized
A2 Optimized uses memcached and TurboCache to accelerate web site performance.
memcached
Memcached is an open-source memory object caching system that helps accelerate page load times. Memcached caches frequently accessed data in RAM, such as the results of API calls, database calls, and more.
With the A2 Optimized plugin, you can selectively enable and disable memcached for each web application. To do this, follow these steps:
- Under Installed Applications, click the name of an installed application, and then click Memcached:
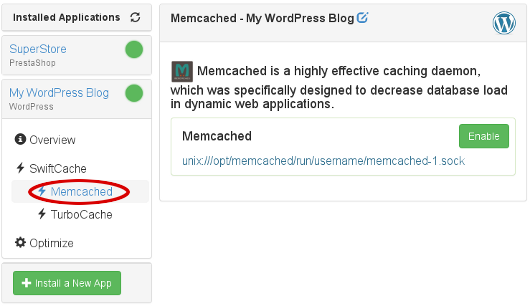
To enable memcached for the application, click .
Managed WordPress uses the following Unix socket path for memcached. Replace username with your own account username:
/opt/memcached/run/username/memcached-1.sockWhen memcached is enabled, the A2 Optimized plugin displays related statistics:
- Connections: The total number of active connections for the memcached instance.
- Hit Rate: The rate requested items are served from the cache.
- Eviction Rate: The rate that items are deleted from the cache to make room for new items.
- Memory Used: How much memory is allocated to the current memcached instance, and how much memory it is using.
- Up Since: How long the current memcached instance has been running.
Additionally, the following options are available:
- To reset the statistics, click .
- To view updated statistics, click .
- To restart the memcached instance, click .
When you enable memcached for WordPress, the A2 Optimized plugin installs the W3 Total Cache plugin if it is not already installed.- To disable memcached for the application, click .
TurboCache
TurboCache caches site content to improve performance. When a page is requested for the first time, TurboCache stores a static copy of the page's HTML output. The server uses this cached copy to serve subsequent page requests, instead of running the page's scripts and database queries repeatedly.
As with memcached, you can selectively enable and disable TurboCache for each web application. To do this, follow these steps:
- Under Installed Applications, click the name of an installed application, and then click TurboCache:
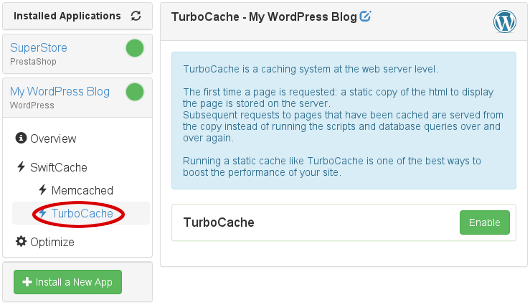
- To enable TurboCache for the application, click .
When TurboCache is enabled, the A2 Optimized plugin displays additional options:
- In the Time To Live list box, select the length of time that a cached page resides in the cache before a new page is generated.
If your site updates content frequently, this value should be lower to ensure visitors see the most recent content. Similarly, if your site content is not updated very often, you can set a longer interval value.
- In the Do Not Cache URLs text box, you can define a list of URL snippets. If a requested URL contains any of these snippets, the page is not cached. To add a URL snippet to the list, click . To delete a URL snippet from the list, click the X icon.
Usually, any pages that contain login forms, registration forms, or shopping cart data are not cached. The A2 Optimized plugin includes application-specific URL snippets that cover the majority of user scenarios. However, you should monitor your site after enabling TurboCache to make sure no user-specific information is being cached.
- In the Do Not Cache Cookies text box, you can define a list of cookie snippets. If a request has a cookie that contains any of these snippets, the page is not cached. To add a cookie snippet to the list, click . To delete a cookie snippet from the list, click the X icon.
Usually, any cookies that indicate a user is logged in or contain other user-specific information are not cached. The A2 Optimized plugin includes application-specific cookie snippets that cover the majority of user scenarios. However, you should monitor your site after enabling TurboCache to make sure no user-specific information is being cached.
- To clear the cache entirely, click .
- To reset the TurboCache settings to their default values, click .
- To save the current TurboCache settings, click .
- In the Time To Live list box, select the length of time that a cached page resides in the cache before a new page is generated.
- To disable TurboCache for the application, click .
Optimization
The A2 Optimized plugin supports different optimization settings based on the web applications you have installed on your site.
You can selectively enable and disable these optimizations. To do this, follow these steps:
- Under Installed Applications, click the name of an installed application, and then click Optimize:
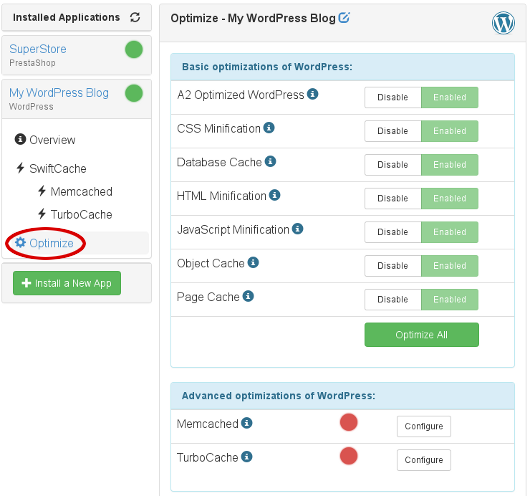
The A2 Optimized plugin displays optimization options available for the selected application. In addition to the advanced optimizations of memcached and TurboCache, each application supports the following basic optimizations:
- WordPress:
- A2 Optimized for WordPress plugin.
- CSS, HTML, and JavaScript minification.
- Database, object, and page caching.
You can click the icon to learn more about a particular optimization.
icon to learn more about a particular optimization. PrestaShop:
- HTML and JavaScript compression.
- Caching of theme CSS and JavaScript content.
- Page caching.
- JavaScript deferral.
- Apache optimization.
- Smarty cache.
For more information about these optimizations, please see this article. Alternatively, you can click the icon to learn more about a particular optimization.
icon to learn more about a particular optimization.Magento:
- Expires headers.
- Gzip compression.
- CSS and JavaScript merging.
- Cron optimization.
- Disabling logging.
For more information about these optimizations, please see this article and this article. Alternatively, you can click the icon to learn more about a particular optimization.
icon to learn more about a particular optimization.Drupal:
- CSS and JavaScript merging and compression.
- Cache clearing.
- Block and core file caching.
- Database logging minimization.
- Daily updates.
For more information about these optimizations, please see this article. Alternatively, you can click the icon to learn more about a particular optimization.
icon to learn more about a particular optimization.Joomla:
- Page caching and duration.
- Gzip compression.
- Browser caching.
- CSS and JavaScript merging and minification.
- Disabling debugging.
For more information about these optimizations, please see this article. Alternatively, you can click the icon to learn more about a particular optimization.
icon to learn more about a particular optimization.OpenCart:
- Browser caching.
- Fix extension installer.
- Disable product counters for categories.
- Gzip compression.
- URL aliases for search engine optimization.
For more information about these optimizations, please see this article. Alternatively, you can click the icon to learn more about a particular optimization.
icon to learn more about a particular optimization.
- WordPress:
Article Details
- Product: Turbo Web Hosting
- Level: Beginner
Grow Your Web Business
Subscribe to receive weekly cutting edge tips, strategies, and news you need to grow your web business.
No charge. Unsubscribe anytime.
Did you find this article helpful? Then you'll love our support. Experience the A2 Hosting difference today and get a pre-secured, pre-optimized website. Check out our web hosting plans today.
