How to view site health status for WordPress
Site Health displays critical information about WordPress settings and other items that require attention, as well as information about the plugins and themes that have been installed. WordPress includes a Site Health tool by default, which allows you to diagnose the status of the website. This article will show you how to use the Site Health tool in WordPress.
Using Site Health tool in WordPress
To start using Site Health in WordPress, follow these steps:
- Log in to WordPress as the administrator.
- On the Dashboard in the left sidebar, click Tools, and then click Site Health:
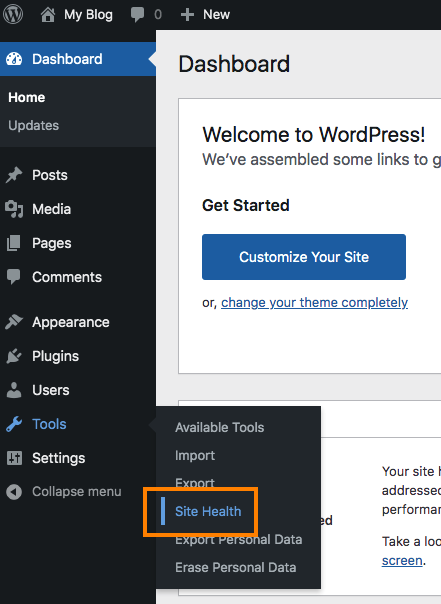
The Site Health page has two sections Status and Info:
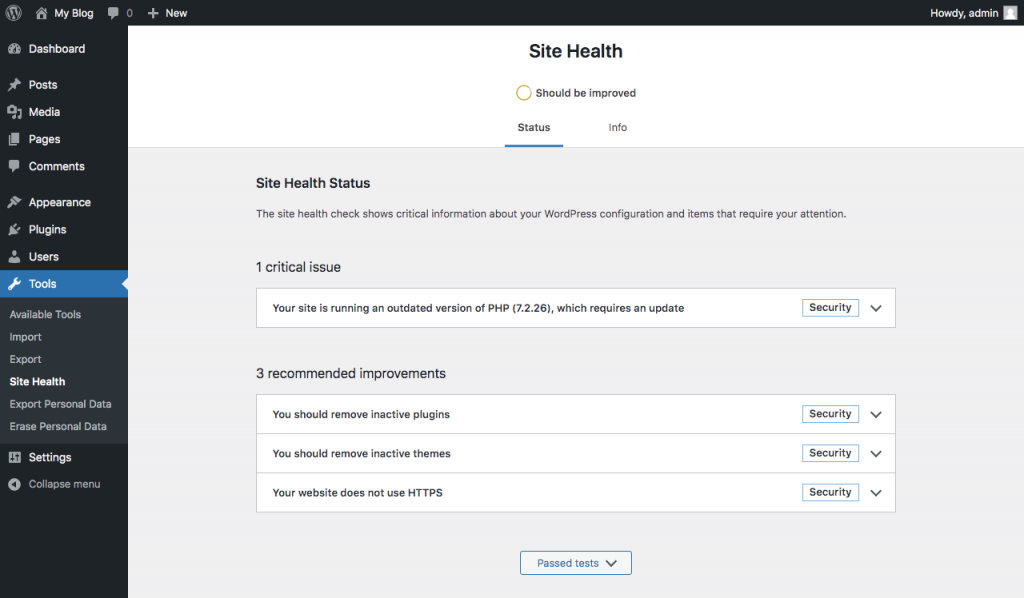
The Status section details critical issues and recommendations for site improvement:
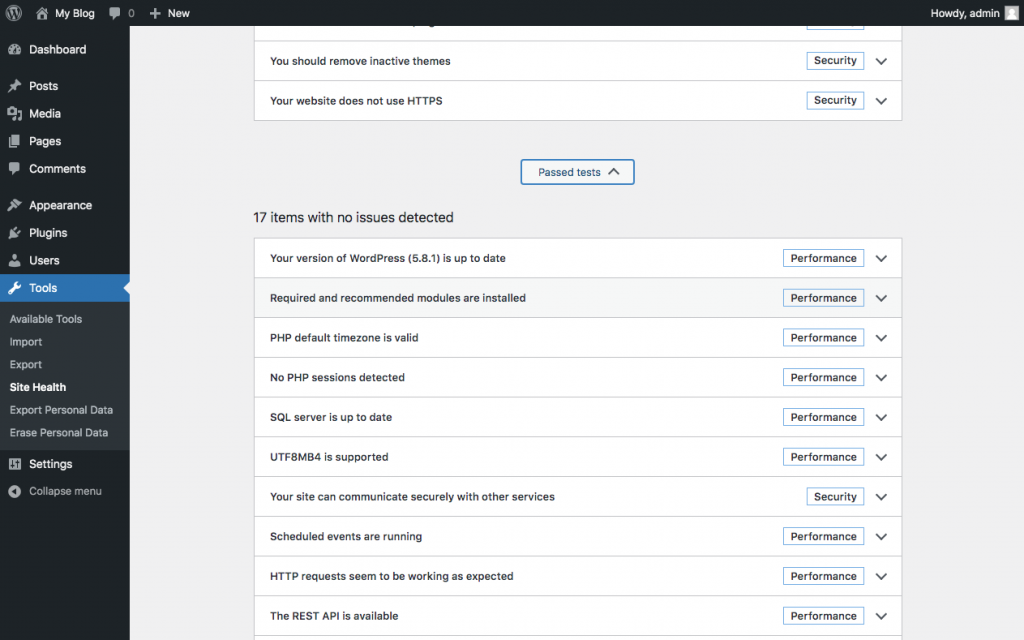
The Info section gives you details on information, directories, files, themes, media, server, database and important information about the WordPress site:

- Click on the Copy site info to clipboard button to copy the Site Health info, and then paste in on a text file for later use.
More Information
For more information about the Site Health in WordPress, please visit https://wordpress.org/support/article/site-health-screen/
Article Details
- Product: All accounts
- Level: Beginner
Grow Your Web Business
Subscribe to receive weekly cutting edge tips, strategies, and news you need to grow your web business.
No charge. Unsubscribe anytime.
Did you find this article helpful? Then you'll love our support. Experience the A2 Hosting difference today and get a pre-secured, pre-optimized website. Check out our web hosting plans today.
