How to set up Gmail as the e-mail provider in Plesk
This article describes how to set up Gmail as the e-mail provider for G Suite customers. To do this, you modify your domain's DNS Mail Exchanger (MX) records in Plesk to point to Google's mail servers.
- Before you can use Gmail as the e-mail provider for your domain, you must verify your domain with G Suite. For information about how to do this, please visit https://support.google.com/a/answer/60216.
- If you have users that already have e-mail accounts on your domain, you must create accounts for them in G Suite before you change the MX records. Otherwise, they will be unable to send or receive messages in Gmail. For information about how to create accounts in G Suite, please visit https://support.google.com/a/topic/14586.
Table of Contents
Setting up Gmail as the e-mail provider in Plesk
To set up Gmail as the e-mail provider for your domain in Plesk, you delete the existing e-mail DNS records and then add new MX records that point to Google's servers. To do this, follow these steps:
- Log in to Plesk.If you do not know how to log in to your Plesk account, please see this article.
- In the left sidebar, click Websites & Domains:
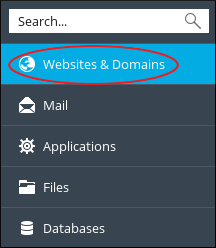
- Click DNS Settings:
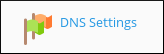
In the list of DNS records, select the check boxes for the following records. Replace example.com with your own domain name:
- example.com (MX 10 record)
- mail.example.com (A record)
- webmail.example.com (A record)
- Click , click to confirm the deletion, and then click . Plesk removes the selected records.
- Click .
- In the Record type list box, select MX.
- Leave the Mail domain text box blank.
- In the Mail exchange server text box, type ASPMX.L.GOOGLE.COM.
- In the Specify the priority of the mail exchange server list box, select very high (0).
- Click . Plesk creates the DNS record, but does not activate it.
Repeat steps 6 to 11 for the following mail servers. Each time, use the table to specify the next mail exchange server and its corresponding priority:
Mail exchange server Priority ALT1.ASPMX.L.GOOGLE.COM 5 ALT2.ASPMX.L.GOOGLE.COM 5 ALT3.ASPMX.L.GOOGLE.COM 10 ALT4.ASPMX.L.GOOGLE.COM 10 - Click . Plesk activates the new records.
In G Suite, activate Gmail:
- Log in to your G Suite account.
- Open the setup tool in the Admin console.
- In the Gmail section, click ACTIVATE, and then click CONTINUE.
- Scroll to the bottom of the page, and then click ACTIVATE GMAIL.
It can take several hours for the switchover to Gmail to complete. During this transition period, you continue to receive messages at your existing e-mail accounts in Plesk.
More Information
For more information about G Suite, please visit https://gsuite.google.com.
Article Details
- Control Panel: Plesk
- Level: Intermediate
Grow Your Web Business
Subscribe to receive weekly cutting edge tips, strategies, and news you need to grow your web business.
No charge. Unsubscribe anytime.
Did you find this article helpful? Then you'll love our support. Experience the A2 Hosting difference today and get a pre-secured, pre-optimized website. Check out our web hosting plans today.
